
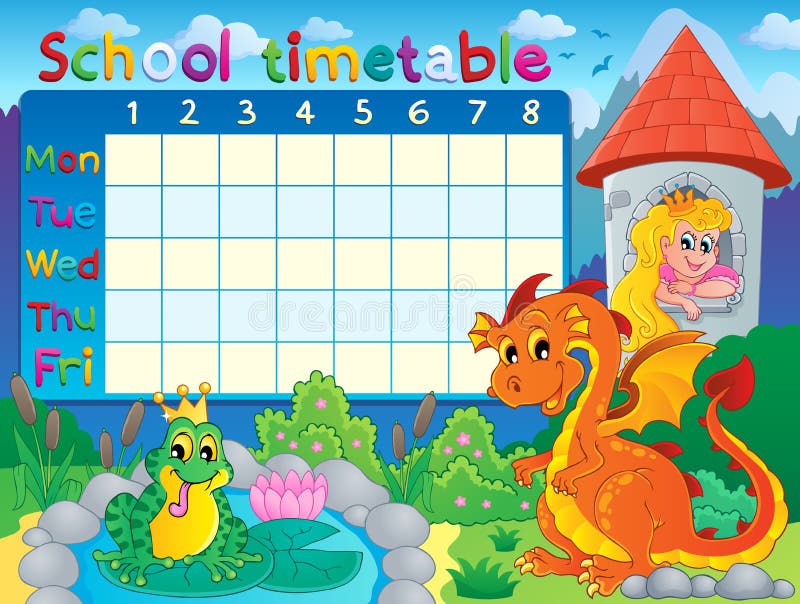
Next to Go to meeting options, select Change options.
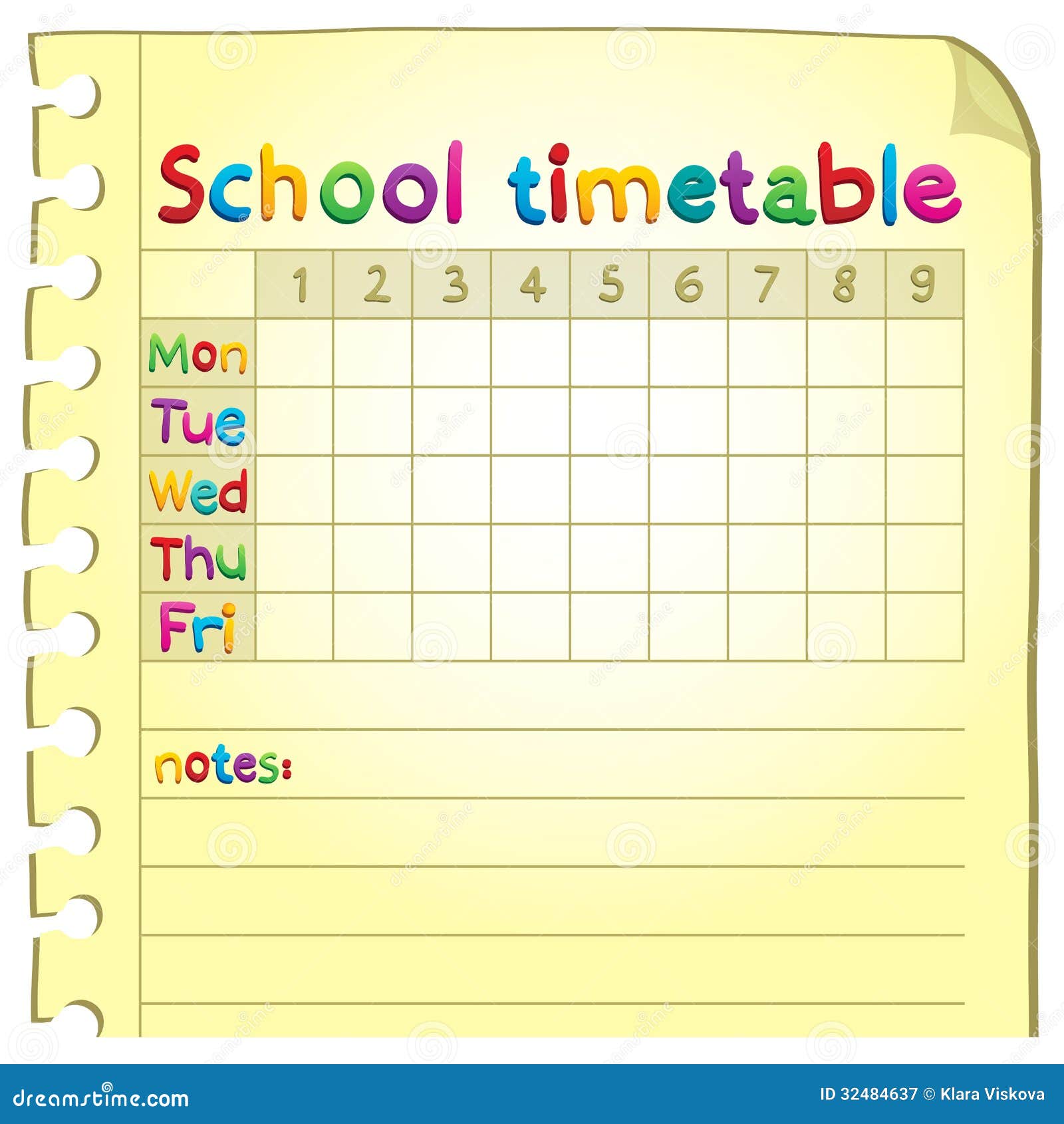
#Timetable images update#
Select Send update in the upper-right corner of the screen. Select the event in your calendar and then select Edit.Īdd the new presenter to the Presenters or Optional presenters line in the invite. Note: To add an external (guest) presenter, follow the second procedure. To close the form, select the X in the upper-right corner.
#Timetable images registration#
To preview your registration form, select View in browser at the top right of the page.
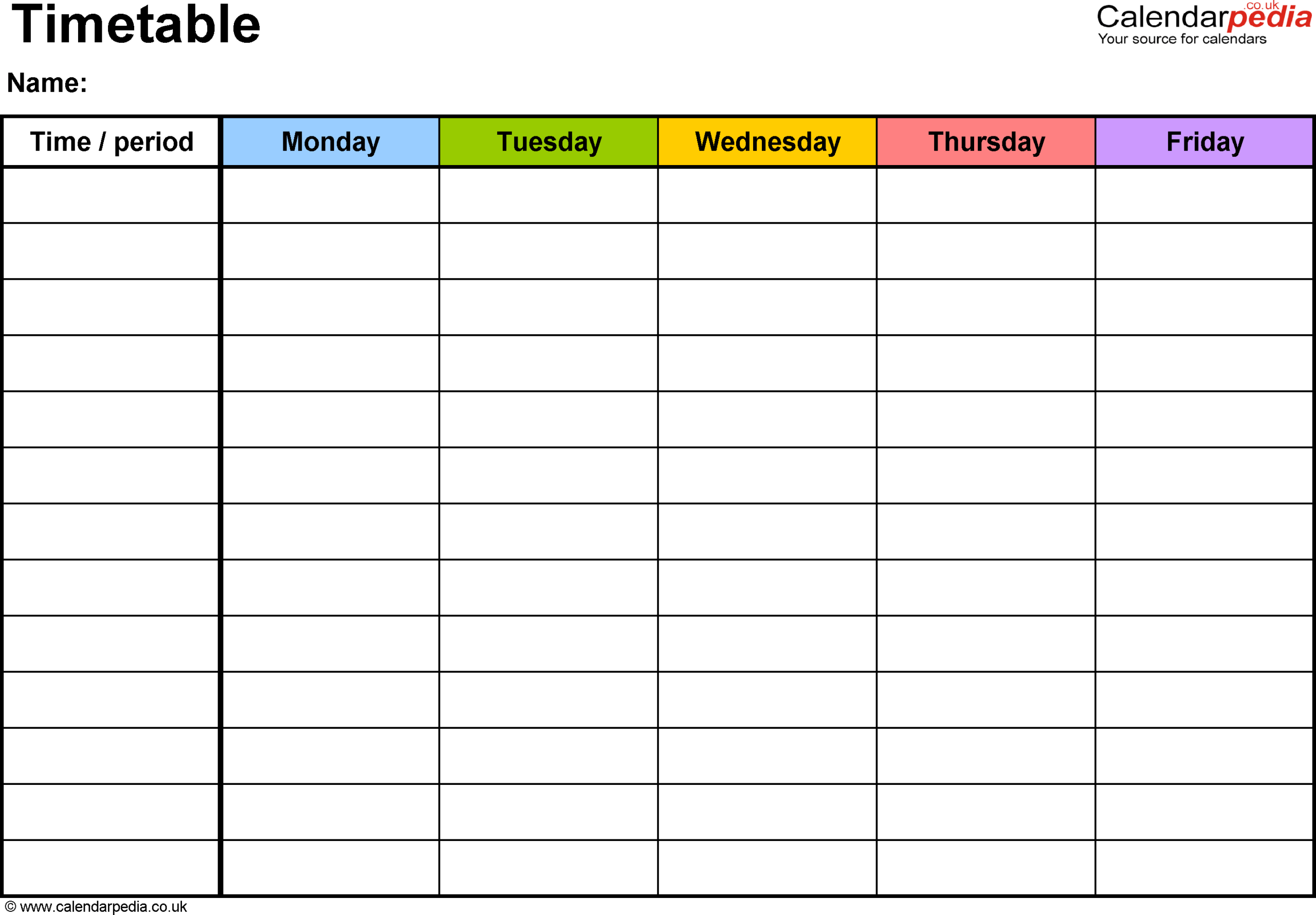
If you chose Choice, enter your question under Custom question, select Add option until you have the number of choices you want to provide, and then enter the choices. If you chose Input, enter your question in the field under Custom question. Select Add field > Custom question and indicate whether the attendee will be entering info in the questionnaire (select Input) or choosing from options you supply (select Choice). You can request any amount of additional info, perhaps related to your webinar's marketing goals or to help plan your training session. To delete a field, select the X to its right. (They won’t be able to register for your webinar if they leave the line blank.) When the field appears on the form, select the Required box if you want to oblige attendees to provide that info. To add one of the listed fields, select it. Under Register for this event, select Add field to view a list of commonly requested fields. The form that attendees will complete includes three required fields: First name, Last name, and Email. If you want, you can set a different start time for webinar presenters so that you’ll have time to prepare with the presenters before the attendees join. The info that you enter on this page appears only on the registration page-it does not affect the start and end times on the webinar calendar event. You can also list the speakers, along with their bios. Enter basic webinar details for attendeesĮnter the webinar title, date, start and end times, and description. To remove the image, select the X in the upper-right corner of the page. Select Upload an image, locate and select the image you want to use, and select Done. Select Add an image at the top of the page. You can add a banner or other image to the top of the attendee registration form. They fill it out and submit it to receive the Join link for the webinar. Potential webinar attendees get this form when they select the webinar registration link. If there are optional presenters, select Optional presenters and enter their names. In the Add required presenters space, enter their names. For details, see Add presenters after sending the invite. If you add presenters after sending out the webinar invite, you’ll need to perform additional steps. If you add external presenters, they will join the webinar as attendees.


 0 kommentar(er)
0 kommentar(er)
